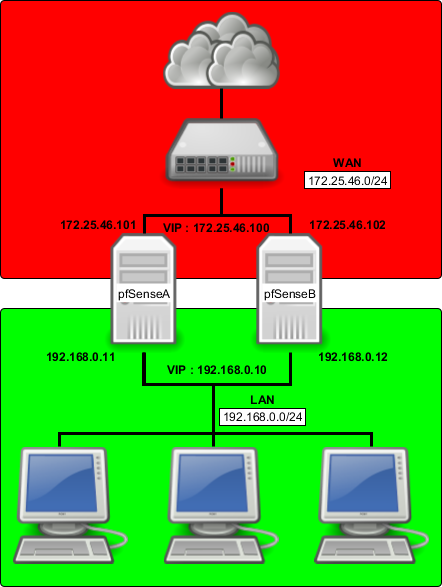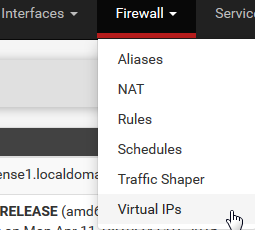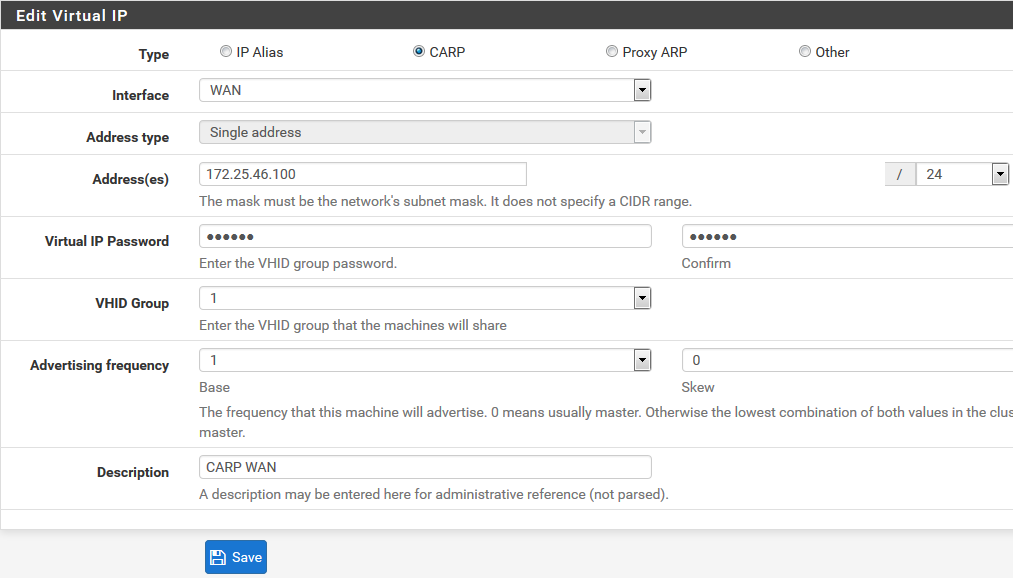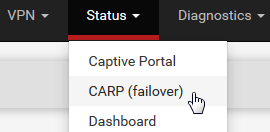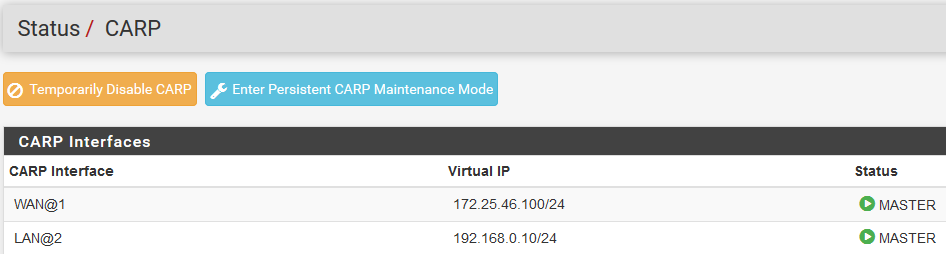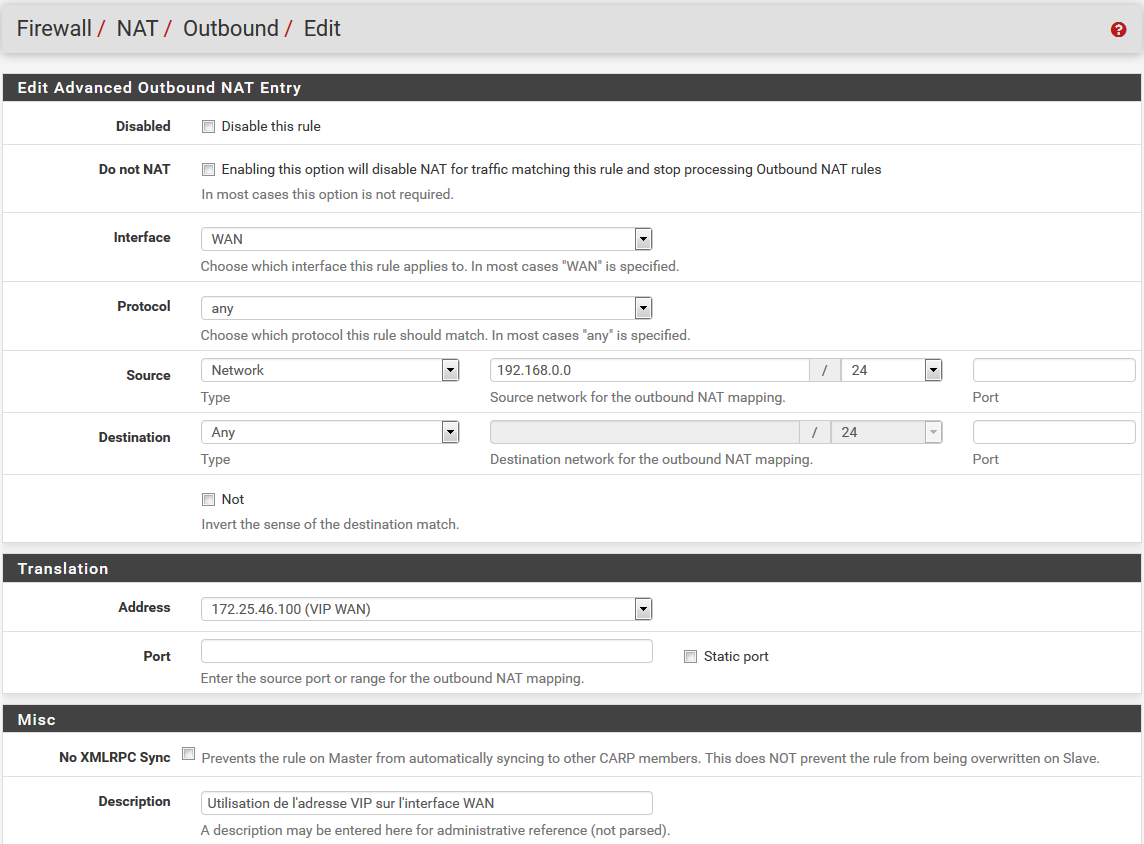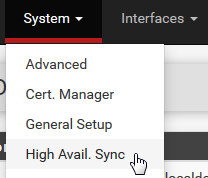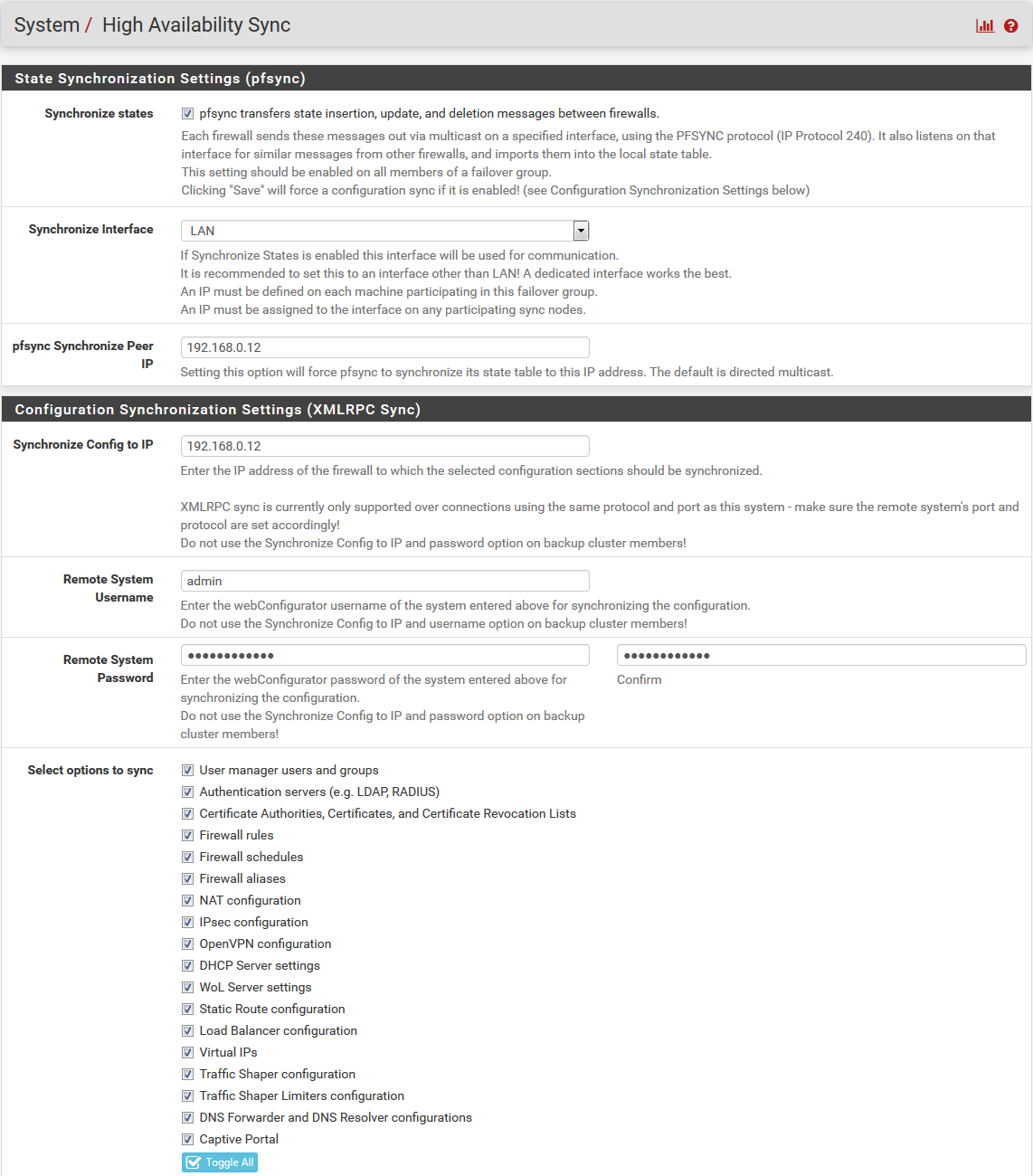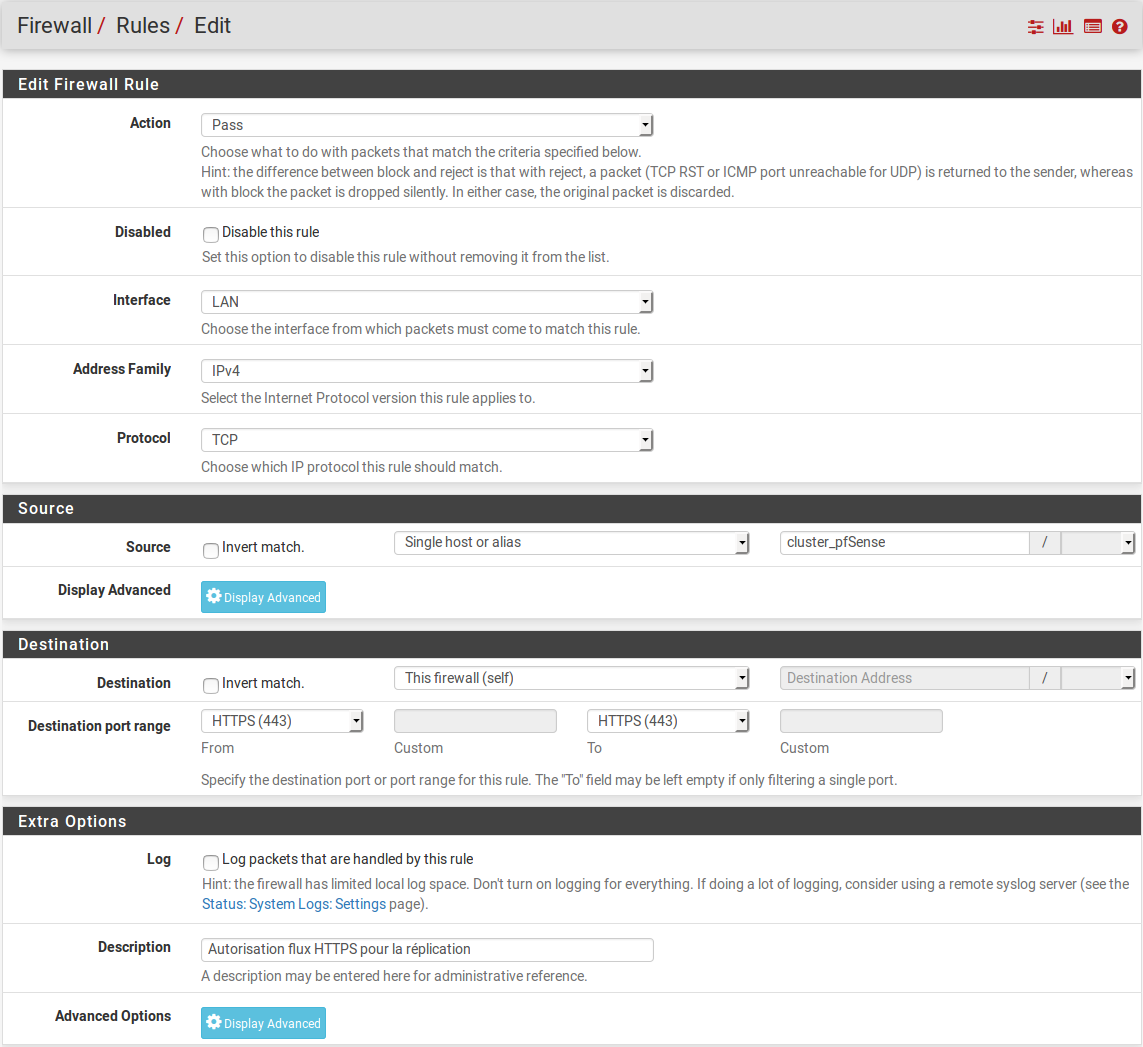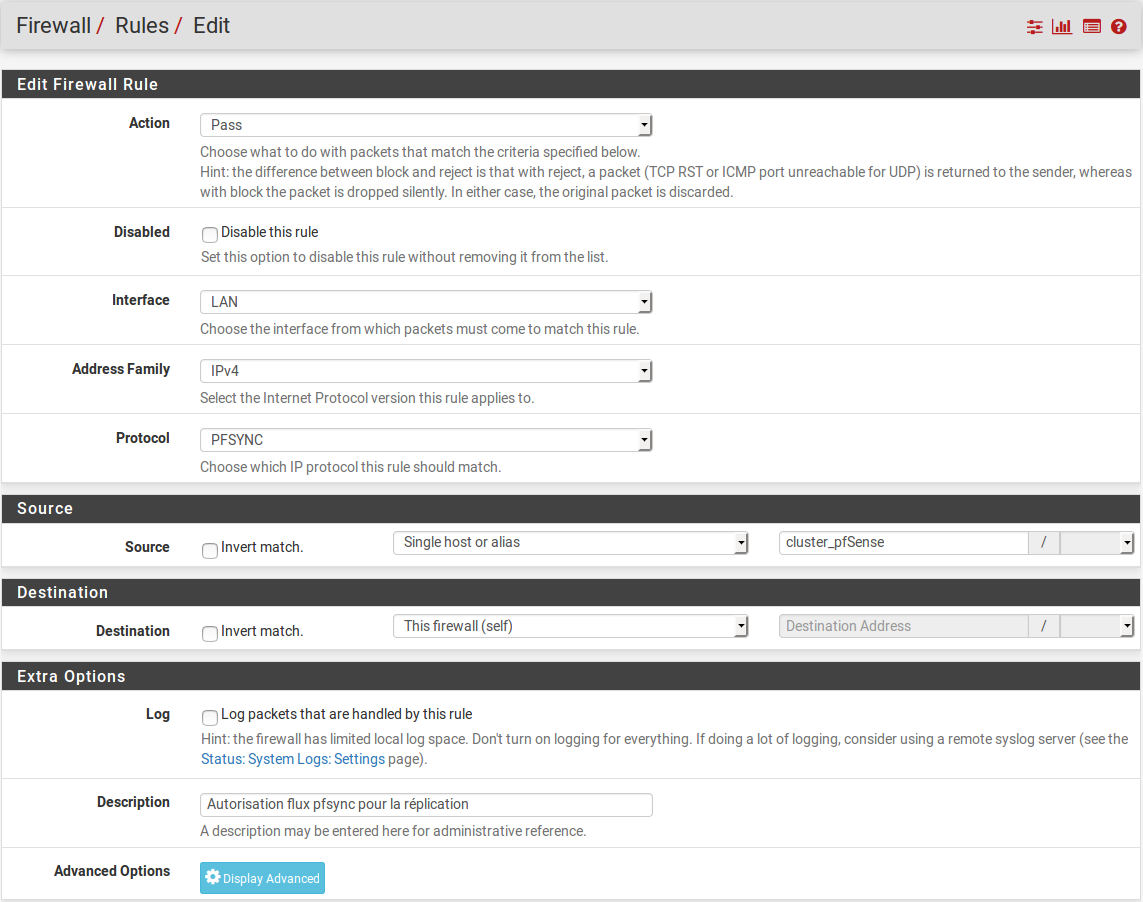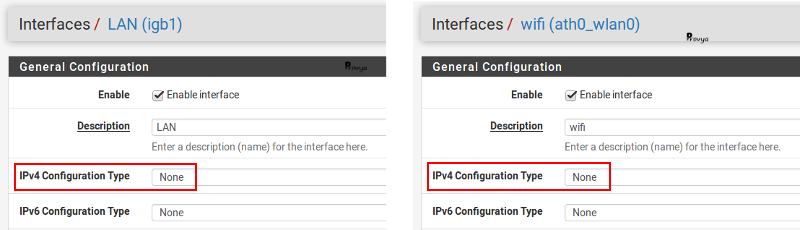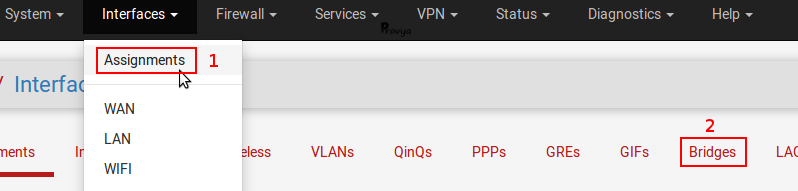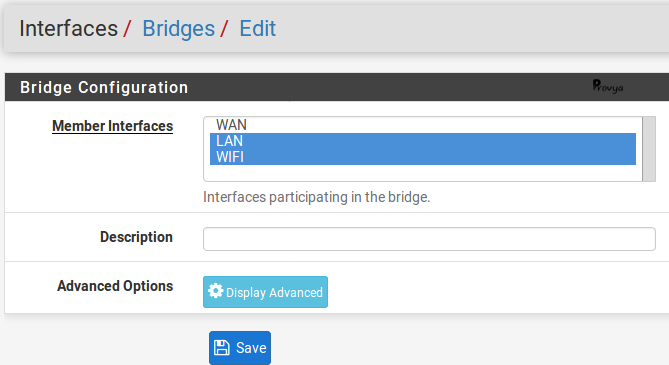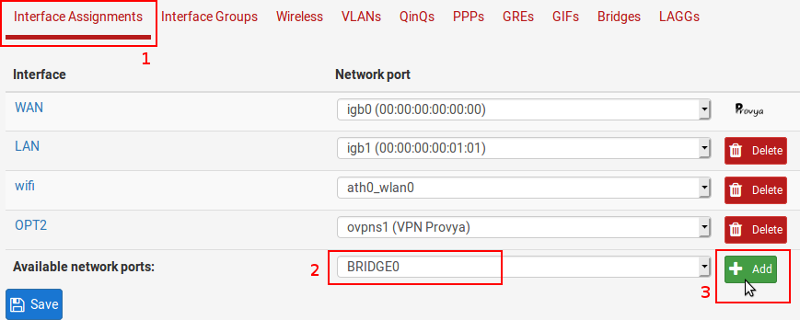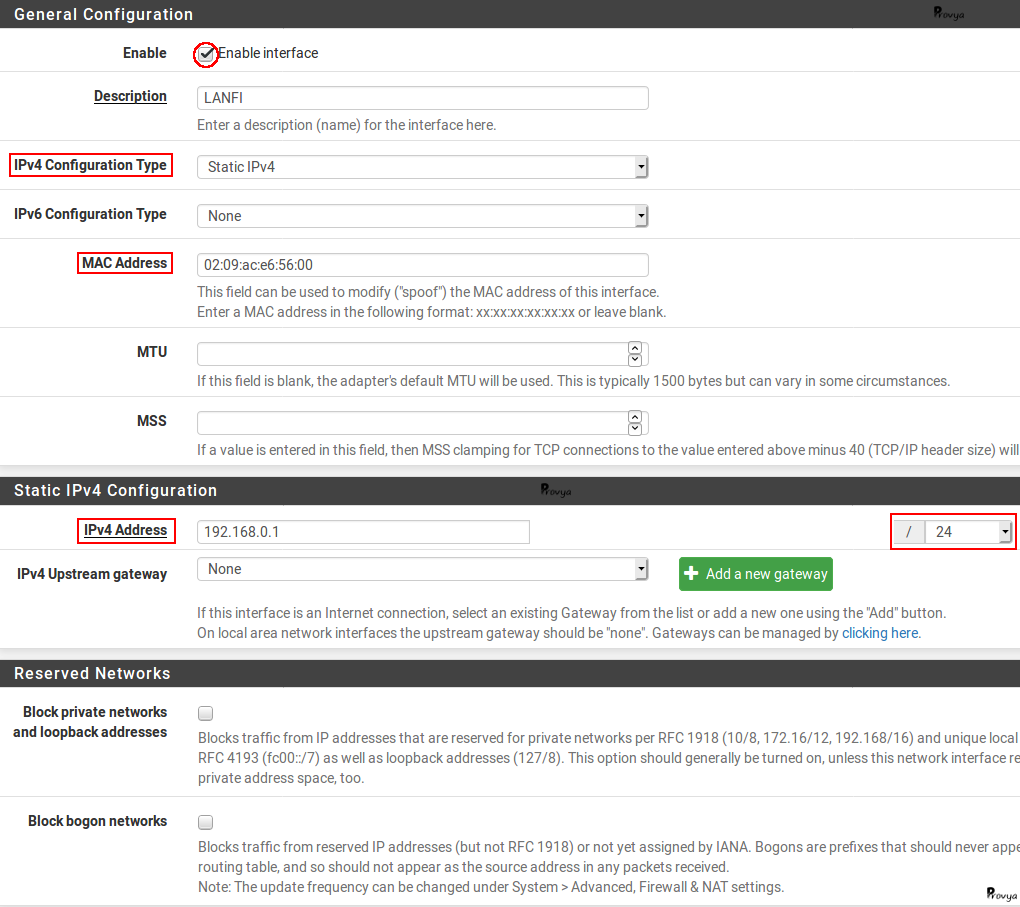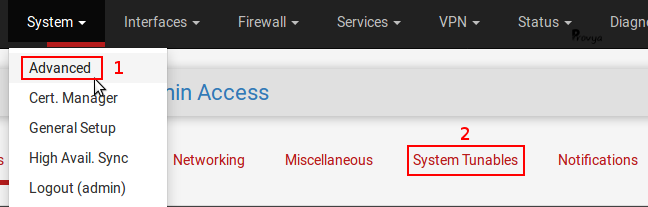[pfSense] Bien choisir et dimensionner son firewall
 16/10/2019 - 4 commentaires
16/10/2019 - 4 commentaires
Nous présentons dans cet article les éléments à prendre en considération pour le dimensionnement de son firewall, ainsi que les points de vigilance à avoir dans le choix des composants.
[Intro] Dimensionner son firewall, qu'est-ce que cela signifie ?
Avant de rentrer dans le vif du sujet, il est important de donner la définition du terme "dimensionner". Dans le choix d'un firewall, il va être important de définir les paramètres suivants :
- Débit attendu : élément essentiel du choix du matériel. Quel débit maximal souhaitons-nous que le firewall puisse supporter ?
- Mémoire-vive : de quelle quantité de mémoire-vive le firewall a-t-il besoin et quel est l'impact des services ou packages que j'active sur la consommation de mémoire ?
- Processeur : comment choisir correctement son processeur pour être sûr qu'il ne soit pas le goulet d'étranglement de mon firewall ?
- Disque-dur : quelle taille de disque-dur prévoir ? Faut-il opter pour un disque-dur SSD ?
Ces éléments sont les principales caractéristiques de dimensionnement à prendre en compte dans le choix de son firewall.
1. Quel débit ?
Le premier élément à prendre en considération est le débit souhaité. Est-ce 100 Mbps ? 1 Gbps ? 10 Gbps ? Ou davantage ?
Il faut également se poser la question de la connectique attendue : Ethernet (RJ45), Fibre Optique, WiFi, ... ?
Le débit standard actuel des réseaux modernes pour des entreprises de type TPE/PME est de 1 Gbps.
C'est un débit suffisant pour offrir de bonnes conditions de travail tout en répondant aux besoins d'évolutivité des débits des prochaines années. C'est donc le débit qu'il conviendra de retenir dans l'immense majorité des usages.
Ainsi, il nous paraît indispensable que votre firewall soit équipé de ports RJ45 Gigabits.
De plus, si votre firewall dispose de plusieurs ports réseaux 1 Gbps, il vous sera possible de faire de l'agrégation de liens afin d'accroître le débit offert (par exemple : 2x1 Gbps, 4x1 Gbps, ...).
Il est important de préciser ici que si votre firewall dispose de ports Gigabits, mais que vos switch disposent uniquement de ports Fast Ethernet (c'est-à-dire fonctionnant au maximum à 100 Mbps), alors le débit maximum que pourra offrir votre firewall sur chacune de ses interfaces connectée au switch sera de 100 Mbps.
Pour un usage intensif, de type très grande entreprise ou Centre de données (data center), il conviendra de prévoir une connectique fibre optique offrant des débits de 10 Gbps ou davantage.
Dans tous les cas, il est parfaitement inutile de voir trop large et de choisir des débits largement surdimensionnés ; cela augmentera sensiblement vos coûts d'acquisition sans aucun bénéfice à l'appui.
Dans l'article [pfSense] Comment bien choisir sa carte Wi-Fi, nous détaillons comment choisir sa carte WiFi pour pfSense afin d'être certain de faire le bon choix.
Enfin, et pour conclure sur le débit, il est important d'avoir conscience que ce n'est pas parce que votre firewall dispose de ports Gigabits que le débit maximum délivré sera d'1 Gbps sur chaque port !
En effet, si les autres composants matériels ne sont pas correctement dimensionnés (CPU trop faible, par exemple), si vous utilisez un VPN à haut niveau de chiffrement sans disposer d'accélération cryptographique ou si vous faites de l'inspection de trafic par exemple, alors le débit risque très fortement d'être ralenti.
D'une façon générale, les modules faisant de l'inspection de trafic (comme squidGuard, Snort, Suricata, ...) vont forcément légèrement ralentir le débit.
La plupart des autres modules disponibles sur pfSense ne vont pas ralentir le débit, mais vont principalement augmenter le besoin en ressource processeur ou en mémoire-vive.
2. L'impact des fonctionnalités sur le dimensionnement
Fonctionnement de base de pfSense
Pour fonctionner correctement, pfSense nécessite dans son installation par défaut de disposer de 256 à 512 Mo de mémoire-vive.
Ensuite, dans le fonctionnement de pfSense (et dans le fonctionnement de n'importe quel autre matériel de type stateful), chaque connexion est suivie dans la table d'état.
Pour chaque connexion, il y a 2 états de stockés dans la table : une pour la connexion entrante sur le firewall, l'autre pour la connexion sortante.
Un exemple simple d'une connexion est un ordinateur connecté sur le réseau local (sur le LAN) qui consulte le site web google.fr.
Attention : si l"utilisateur consulte en parallèle le site wikipedia.fr, alors il consomme une deuxième connexion, etc. Il ne faut donc pas penser qu'un ordinateur = une connexion qui sera stockée dans la table d'état. C'est potentiellement beaucoup plus.
La table d'état est stockée en mémoire-vive. Sa taille a donc un impact sur la mémoire-vive nécessaire. Il faut considérer que la consommation en mémoire-vive est la suivante :
- 50 000 connexions = 100 000 états = ~ 100 Mo de RAM
- 500 000 connexions = 1 000 000 états = ~ 1 Go de RAM
VPN
D'une façon générale, les VPN IPsec offrent un meilleur débit que les VPN OpenVPN.
L'impact du VPN sur le débit maximal possible va dépendre du choix du chiffrement. Si le matériel ne dispose pas d'accélération cryptographique, les débits vont très rapidement s'effondrer. En revanche, si le matériel supporte le jeu d'instruction AES (également appelé AES-NI), alors l'impact sur le débit sera extrêmement minime.
Ainsi, notre recommandation est clairement d'opter pour un processeur supportant l'AES-NI que vous utilisiez ou non la fonctionnalité VPN.
Snort/Suricata
Les modules Snort et Suricata vont avoir une consommation de mémoire-vive de l'ordre de 1 à 2 Go.
Leur impact sur le débit est très dur à quantifier et va dépendre principalement du processeur et du nombre d'instructions d'inspection de trafic qui sera configuré.
Squid
Squid utilise beaucoup le disque-dur (contrairement à pfSense qui, dans son usage par défaut, est très peu consommateur d'espace disque).
La quantité d'espace disque nécessaire va dépendre de la quantité de données que l'on souhaite conserver en cache et se paramètre dans la configuration de squid.
Pour le choix du type de disque-dur, on considère que jusqu'à environ une centaine d'utilisateurs, n'importe quel disque-dur (disposant d'une vitesse de rotation de 7 200 tour/min, qui est le standard) fera l'affaire.
Au-delà, le choix d'un disque SSD est clairement à privilégier. Si vous faites le choix d'un disque-dur SSD, il est indispensable de choisir un disque-dur SSD de qualité, autrement le nombre élevé de lecture-écriture produit par le proxy va provoquer une fin de vie rapide de votre SSD...
Concernant la mémoire-vive consommée par squid, il faut compter environ 15 Mo de mémoire-vive pour 1 Go de cache sur le disque-dur.
Soit, pour un cache de 100 Go, il faut compter 1,5 Go de mémoire-vive.
3. Bien choisir son matériel
Une fois le dimensionnement de son firewall défini, il est important de bien choisir son matériel afin qu'il soit pleinement compatible avec pfSense et pleinement évolutif.
Nos principales recommandations sont :
- Architecture 64 bits : les architectures 32 bits ne sont officiellement plus supportées à la fin du mois d'octobre 2018. Il est indispensable de choisir une architecture 64 bits ;
- Support de l'AES-NI : AES-NI permet une amélioration conséquente des débits offerts sur les connexions VPN. Il est indispensable de choisir un firewall équipé d'un processeur supportant la technologie AES-NI.
Si vous achetez un firewall déjà assemblé pour pfSense :
- Acheter son matériel en France et bénéficiant d'un remplacement/échange sous 24-48h : en cas de panne de votre firewall vous vous retrouvez bloqués (plus d'accès à Internet, plus d'accès distants, plus de VPN, etc.) ; pour les installation critiques, la mise en place de pfSense en haute-disponibilité est très fortement conseillée ; pour les autres installations, il est indispensable de pouvoir obtenir un matériel de remplacement rapidement ;
- Disposer d'une garantie matérielle d'au moins 3 ans : c'est la garantie que les composants sont tous de qualité ;
- Éviter les plateformes type Ebay, alibaba, etc. : les délais de livraisons sont très longs, vous risquez d'avoir à régler des droits de douane et des frais de dédouanement et la garantie sera compliquée à mettre en œuvre si votre matériel tombe en panne après plusieurs mois de fonctionnement ;
- Choisir un revendeur de confiance : il vous proposera du matériel de qualité et un service après-vente performant en cas de besoin.
Où acheter son firewall pour pfSense ?
De notre expérience, nous estimons qu'il existe aujourd'hui 2 solutions :
1/ Acquérir du matériel officiel vendu par la société Netgate (éditeur du logiciel pfSense). L'avantage est que vous bénéficiez du matériel officiel avec la garantie absolue qu'il est totalement supporté par l'éditeur. Les inconvénients principaux à nos yeux sont : les durées de garantie extrêmement courtes, le temps nécessaire pour un échange, le prix.
Boutique en ligne Netgate : https://store.netgate.com
2/ Acquérir du matériel vendu par Provya : face au besoin de disposer de matériel fiable et économique et au manque de solutions qui étaient disponibles sur le marché, nous avons décidé de façonner notre propre matériel, avec des composants de qualité et au meilleur coût. L'assemblage, le support et la garantie sont effectués par nos soins depuis la France ; tous nos matériels sont garantis 3 ans avec remplacement/échange en 24-48h, et les composants sont choisis avec soin pour fonctionner au mieux et durablement avec pfSense (support AES-NI, disque SSD de qualité, ...).
Boutique en ligne Provya : https://store.provya.fr
Vous avez maintenant toutes les cartes en main pour dimensionner correctement votre firewall pour pfSense !
Pour aller plus loin
[pfSense] Comment bien choisir sa carte Wi-Fi
Best practices / Recommandations pour la configuration de votre firewall
Tous nos articles classés par thème
Voir un article au hasard
Vous avez aimé cet article ? Vous cherchez un support professionnel ? Alors contactez-nous.
Retrouvez nos services et firewall pour pfSense