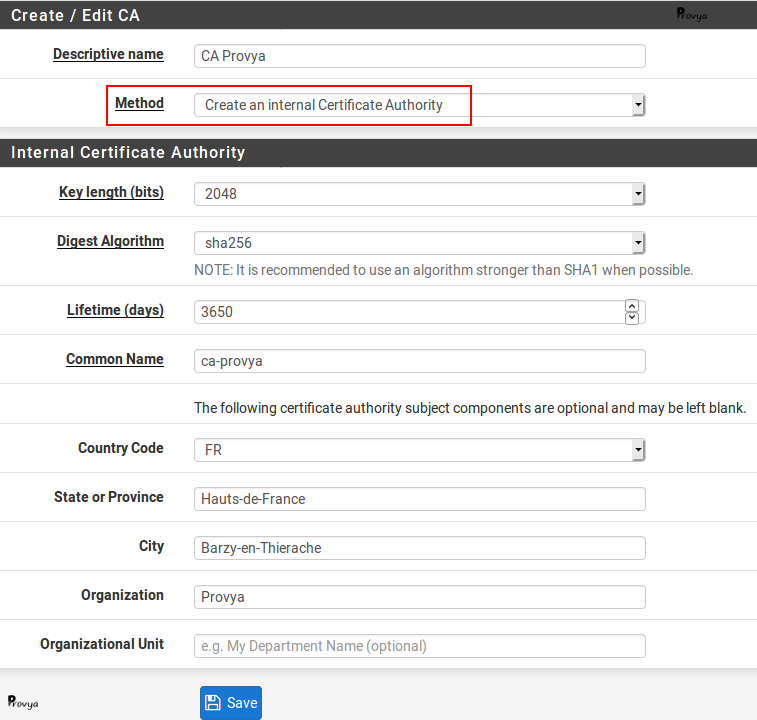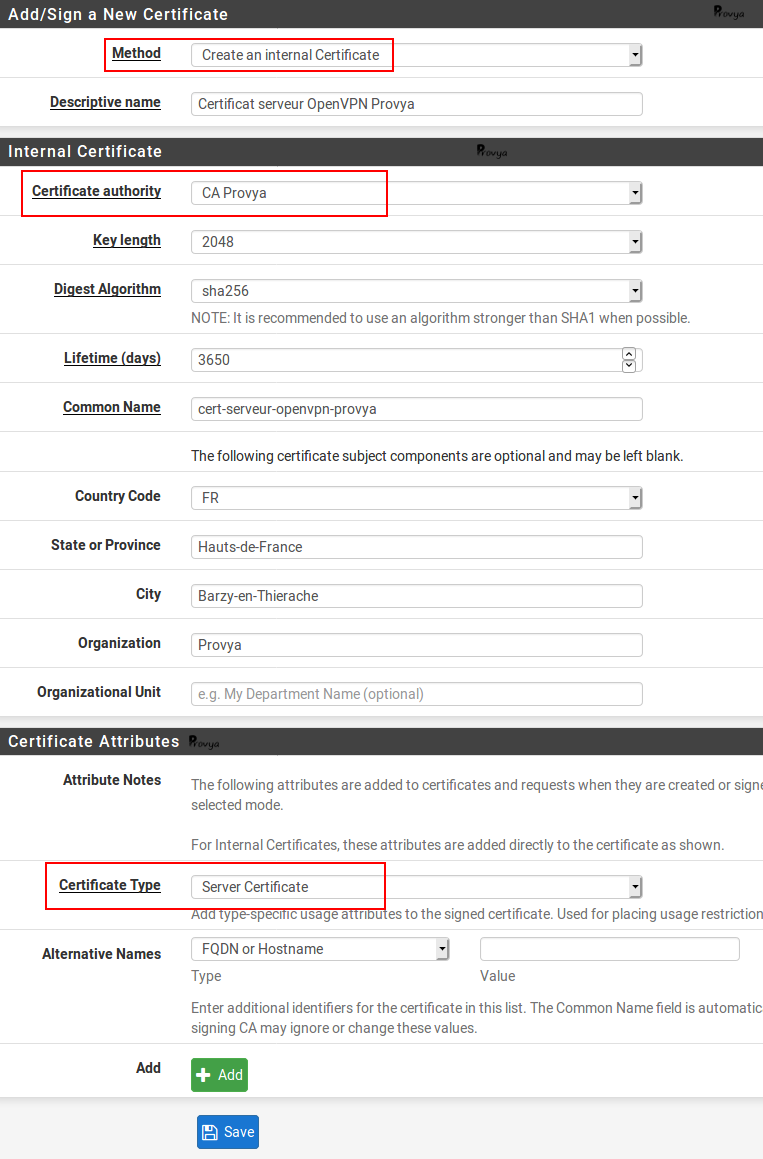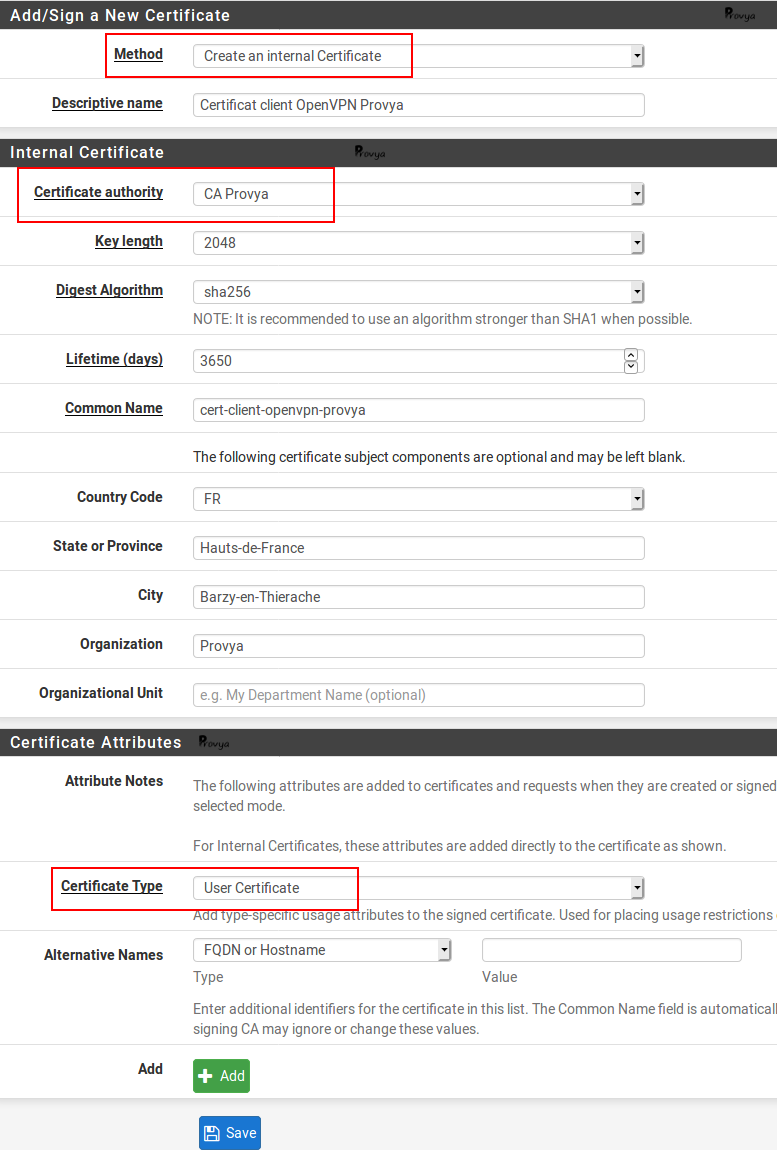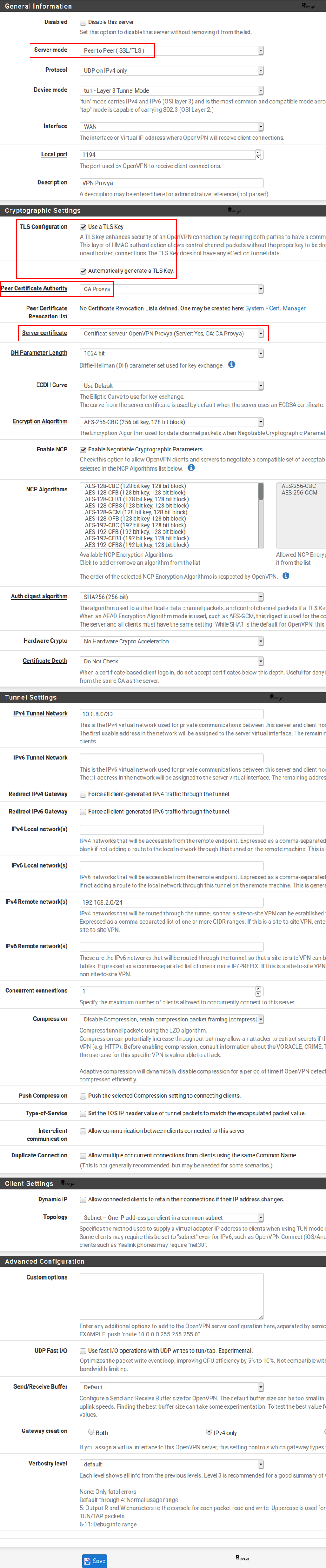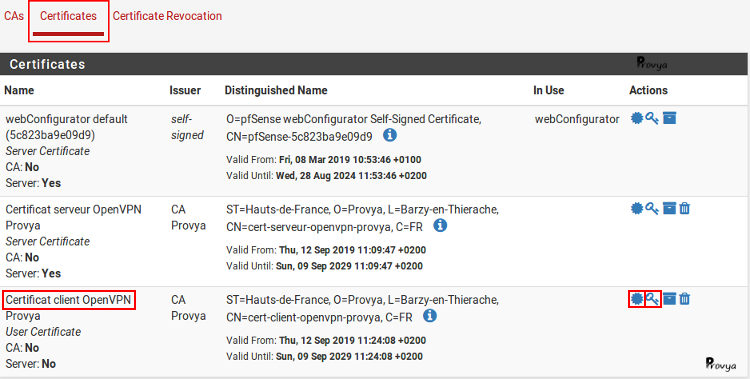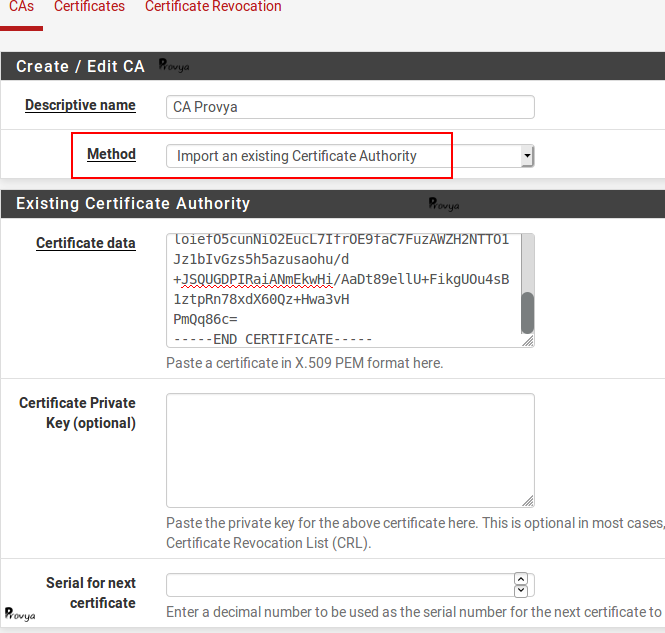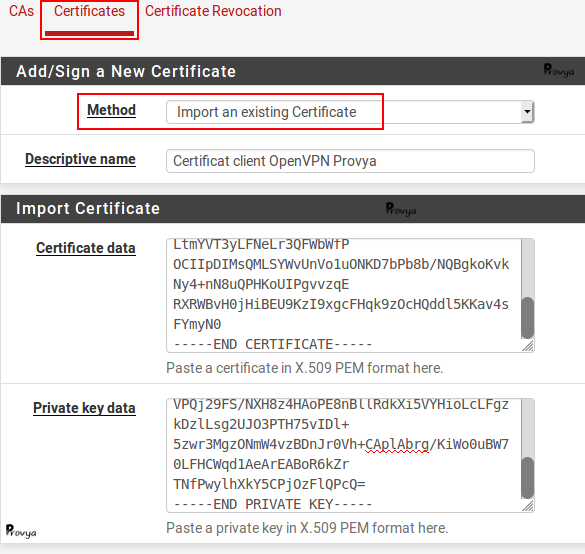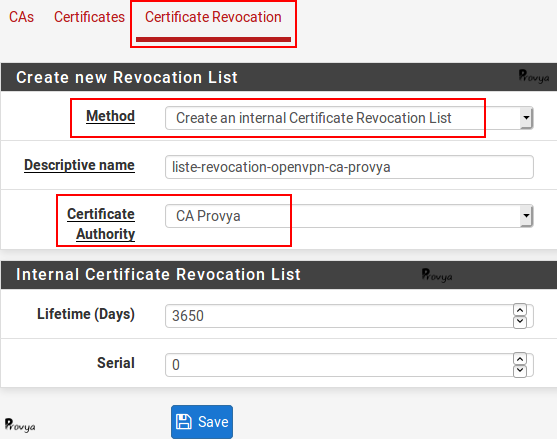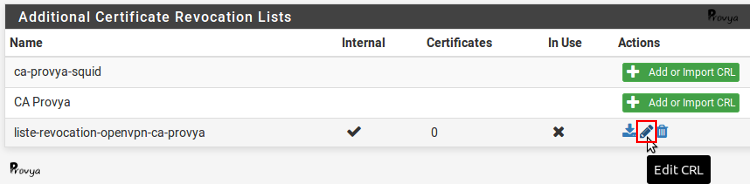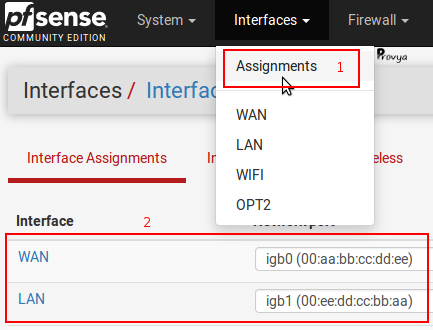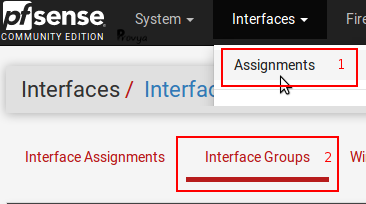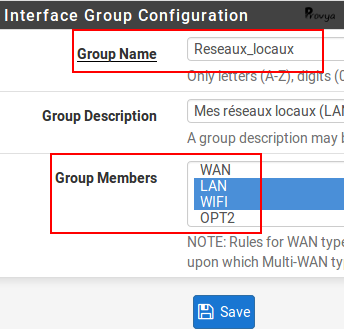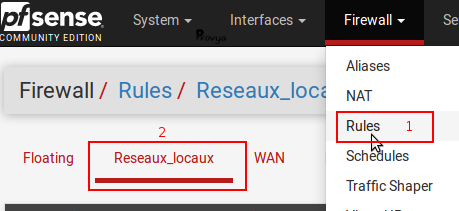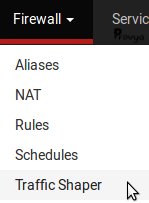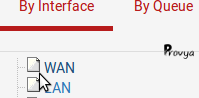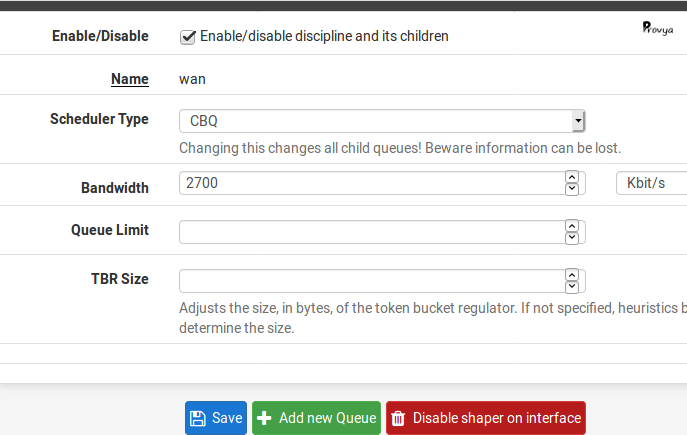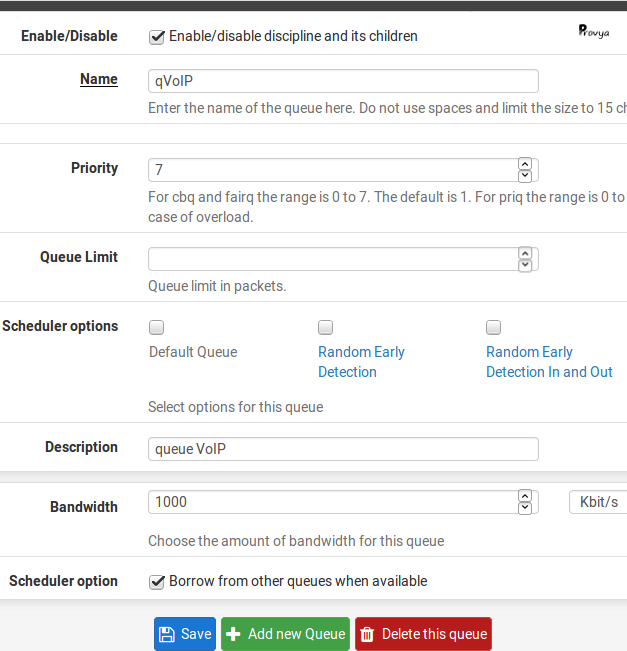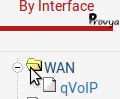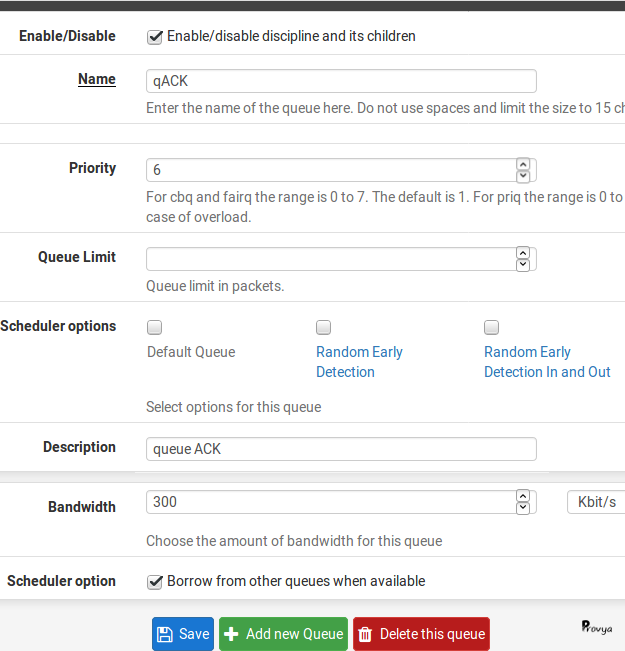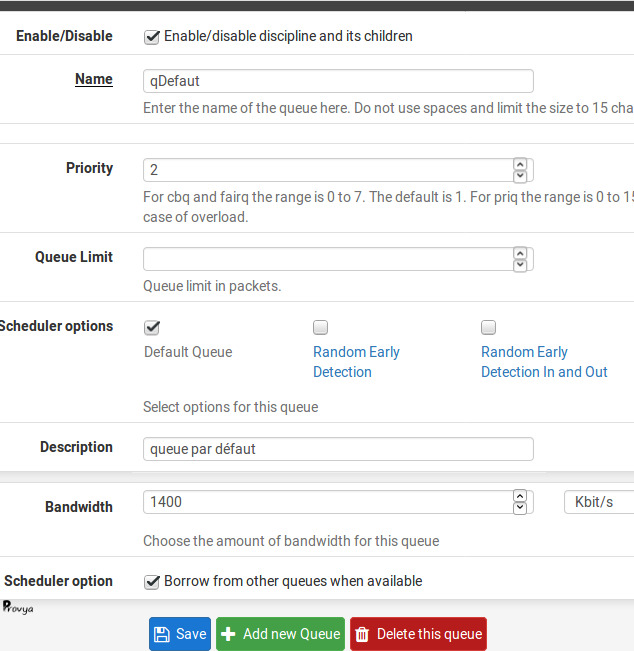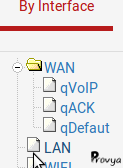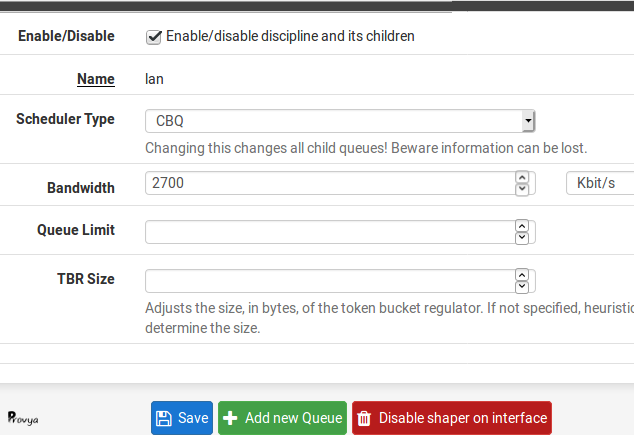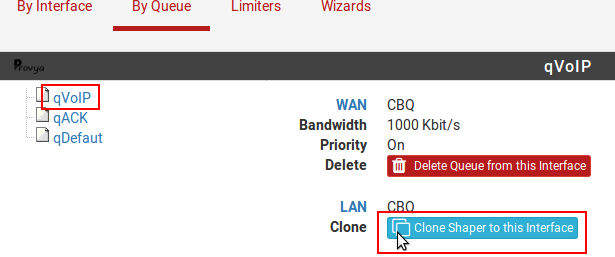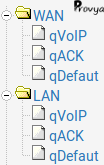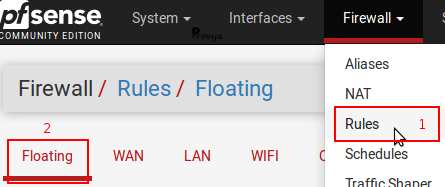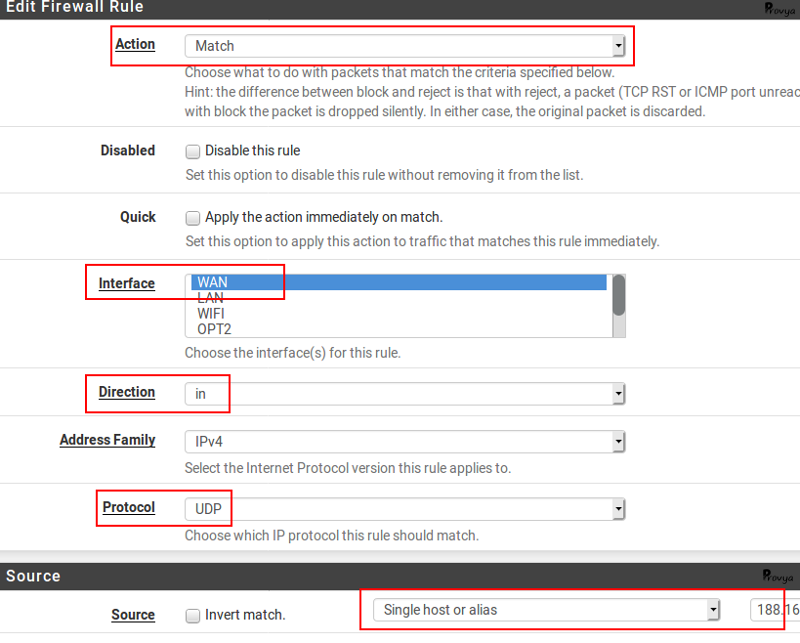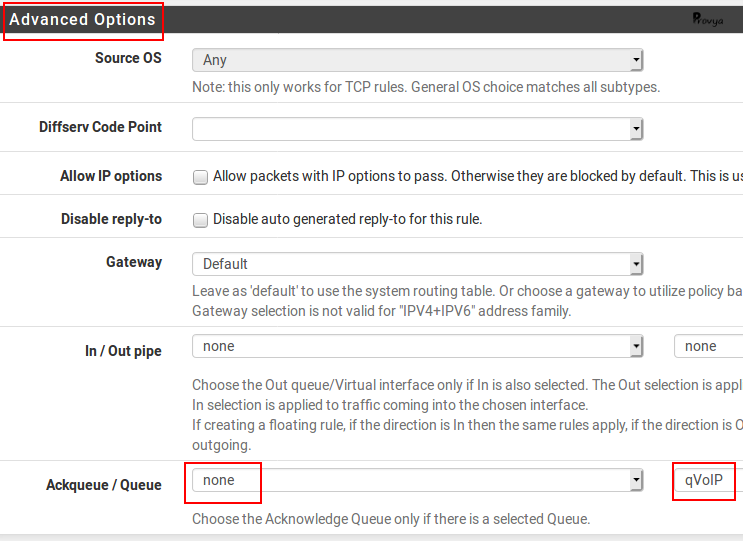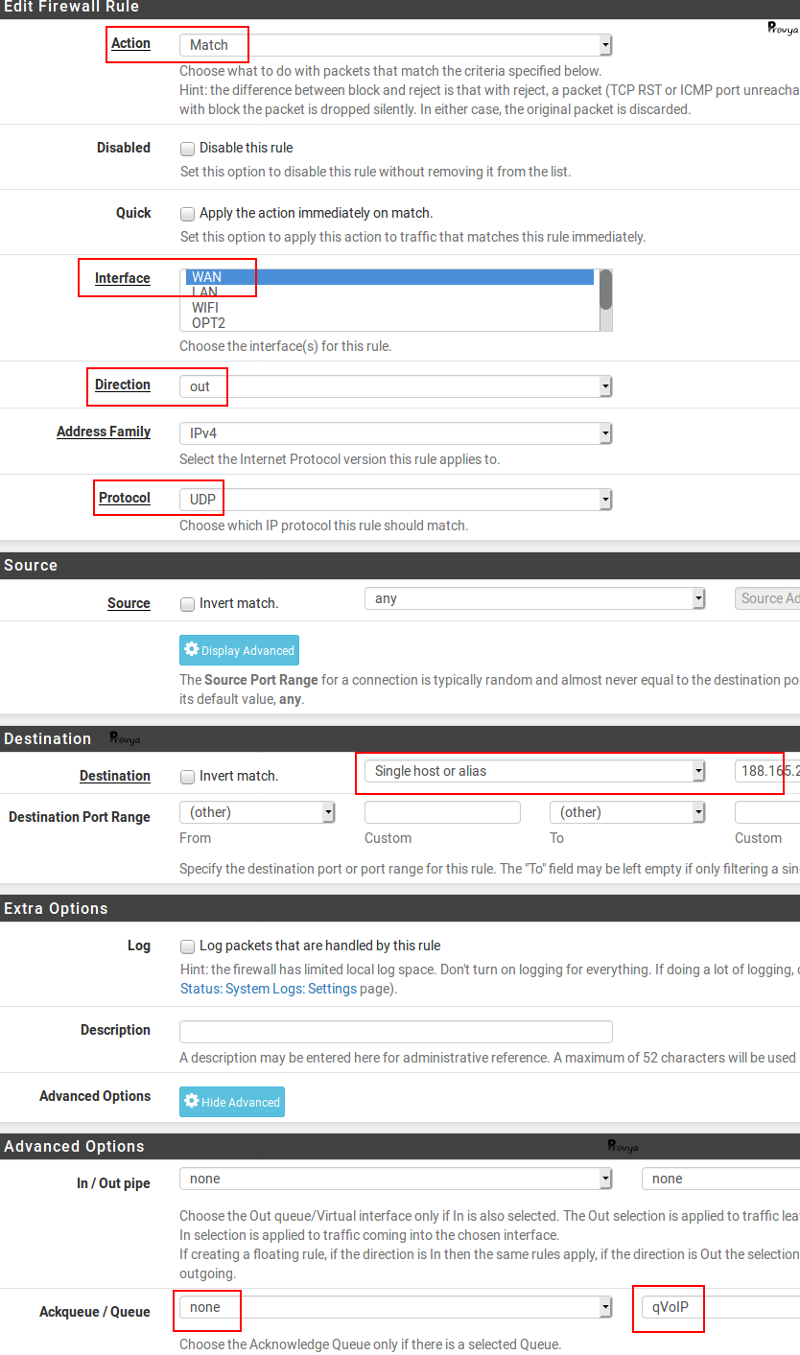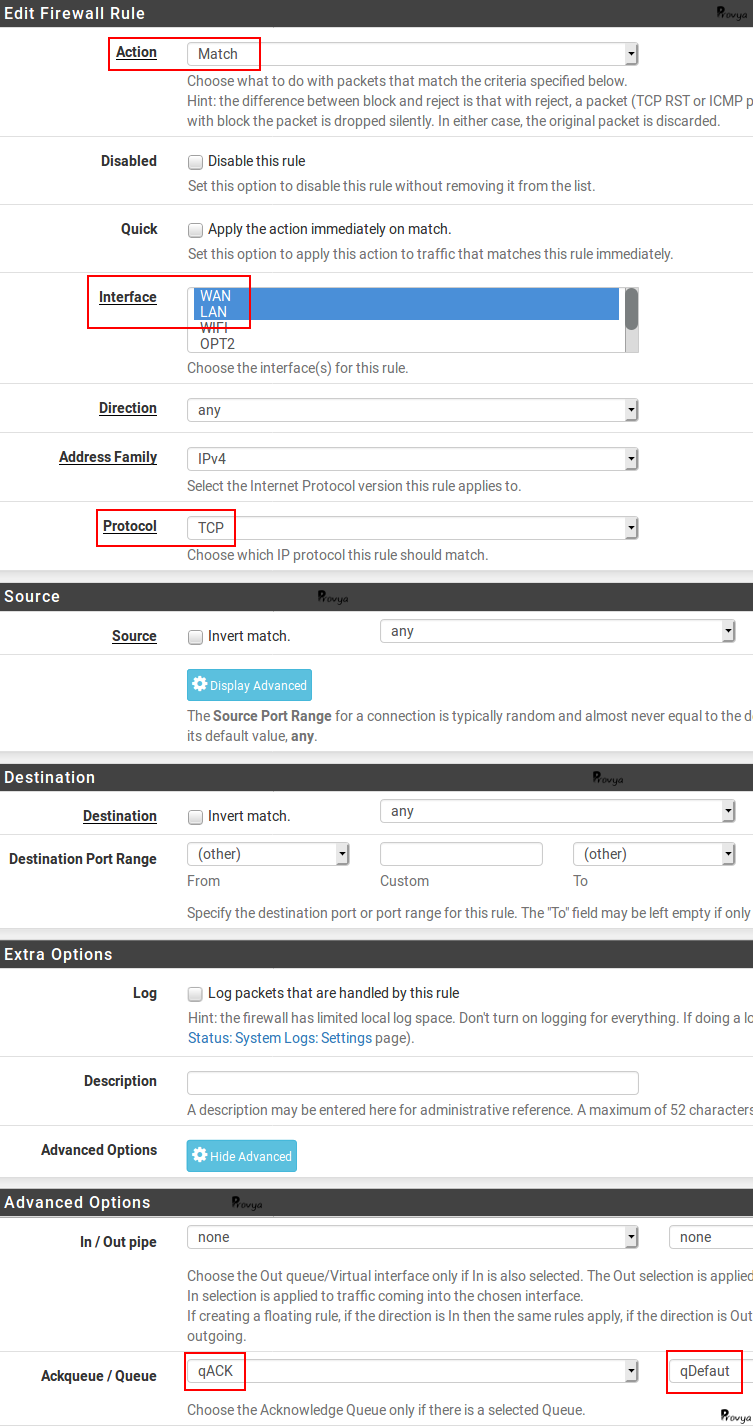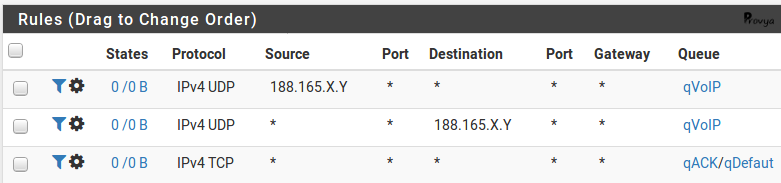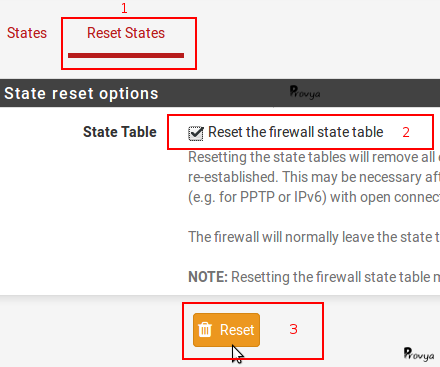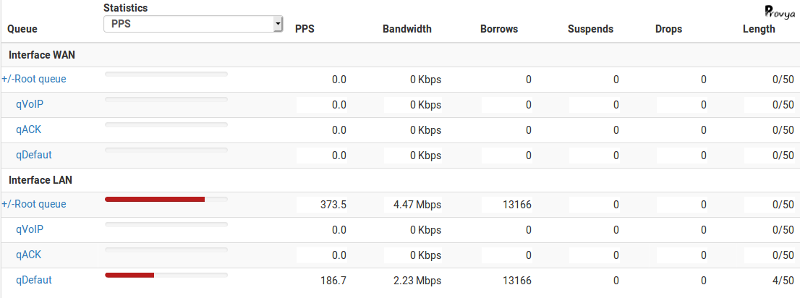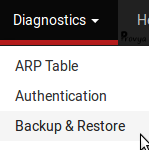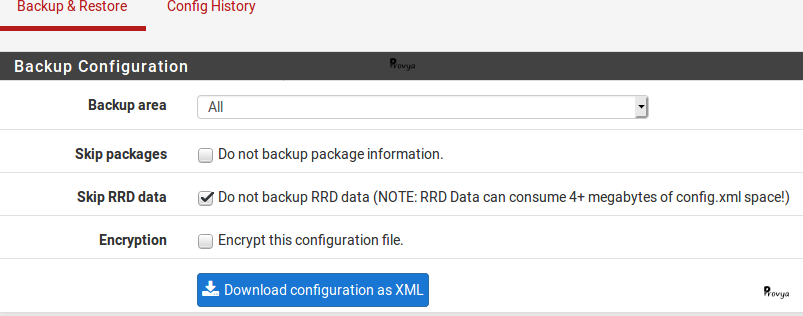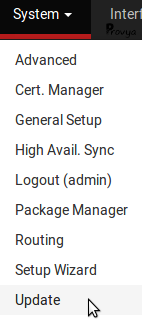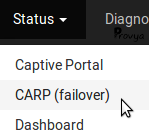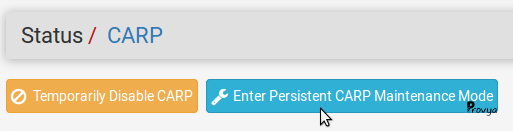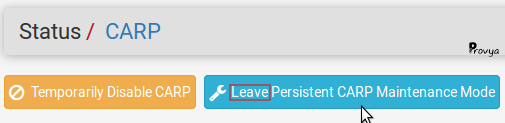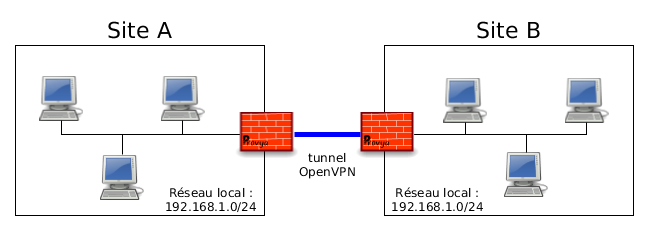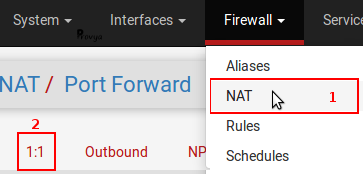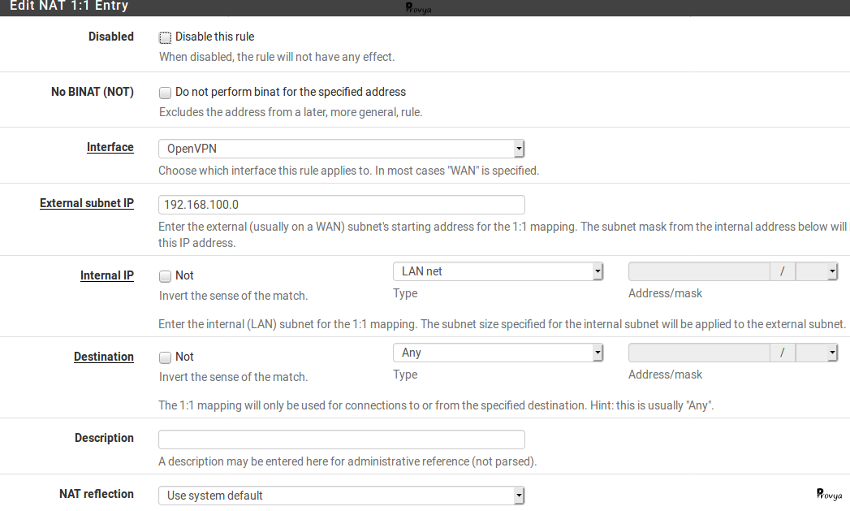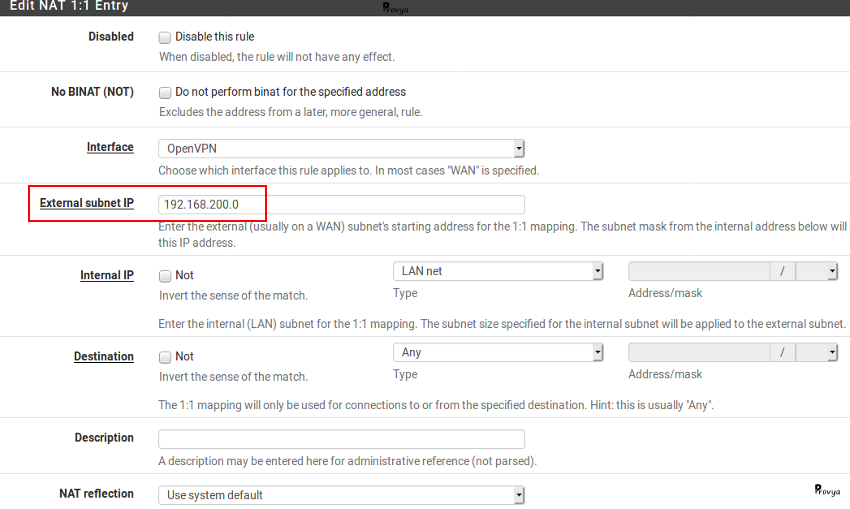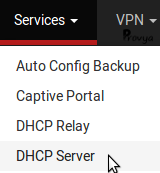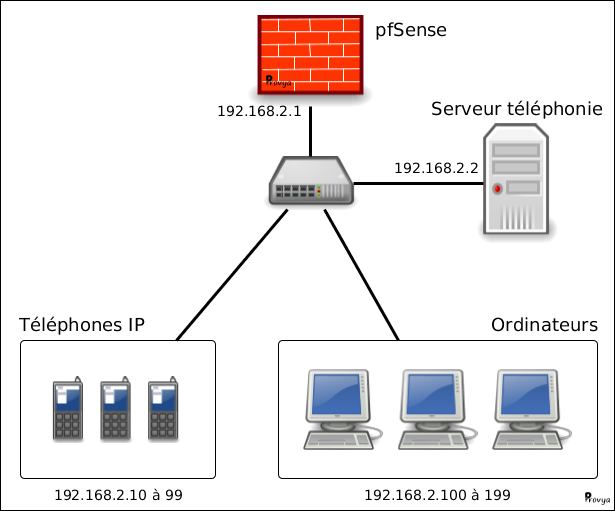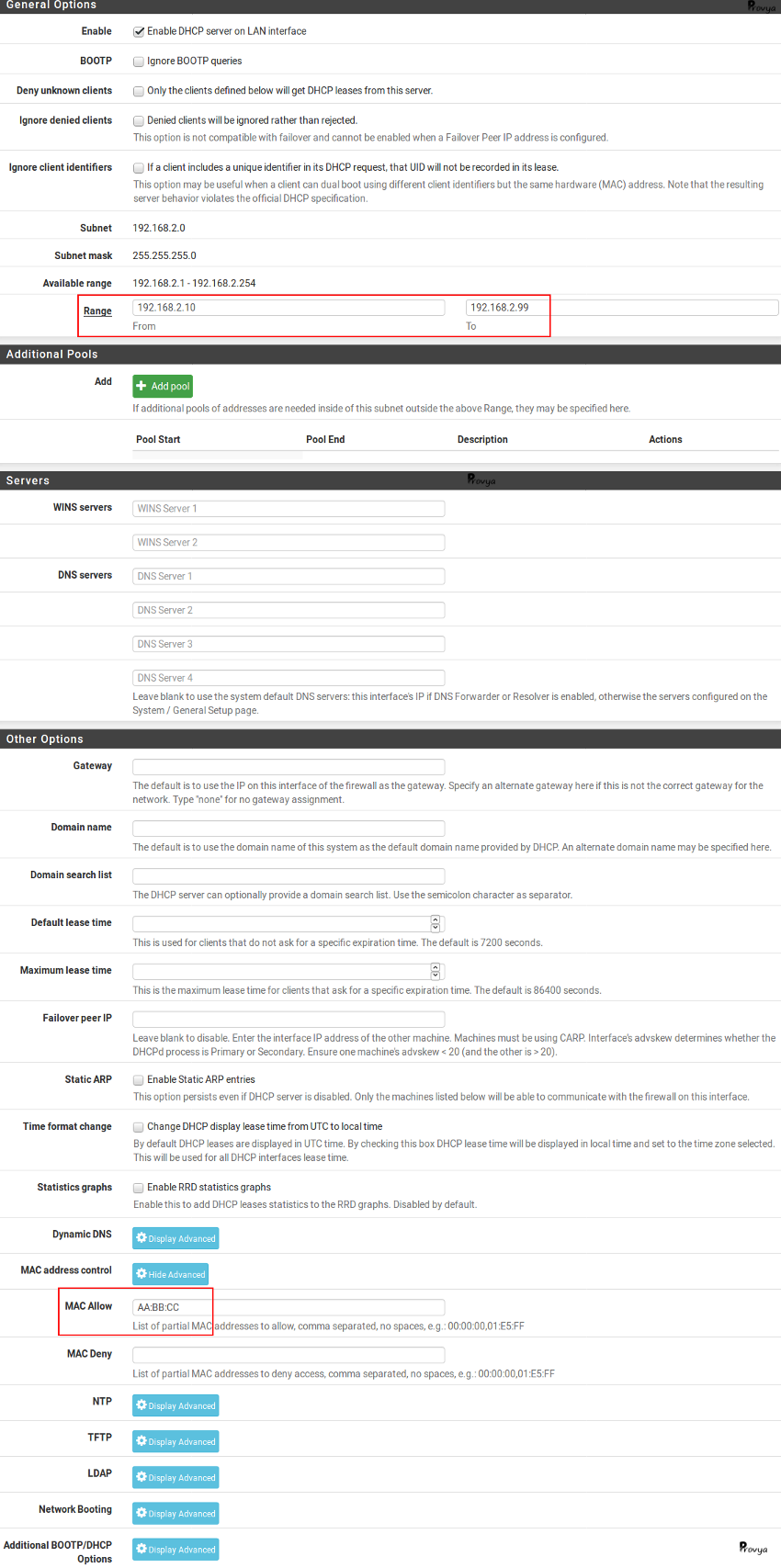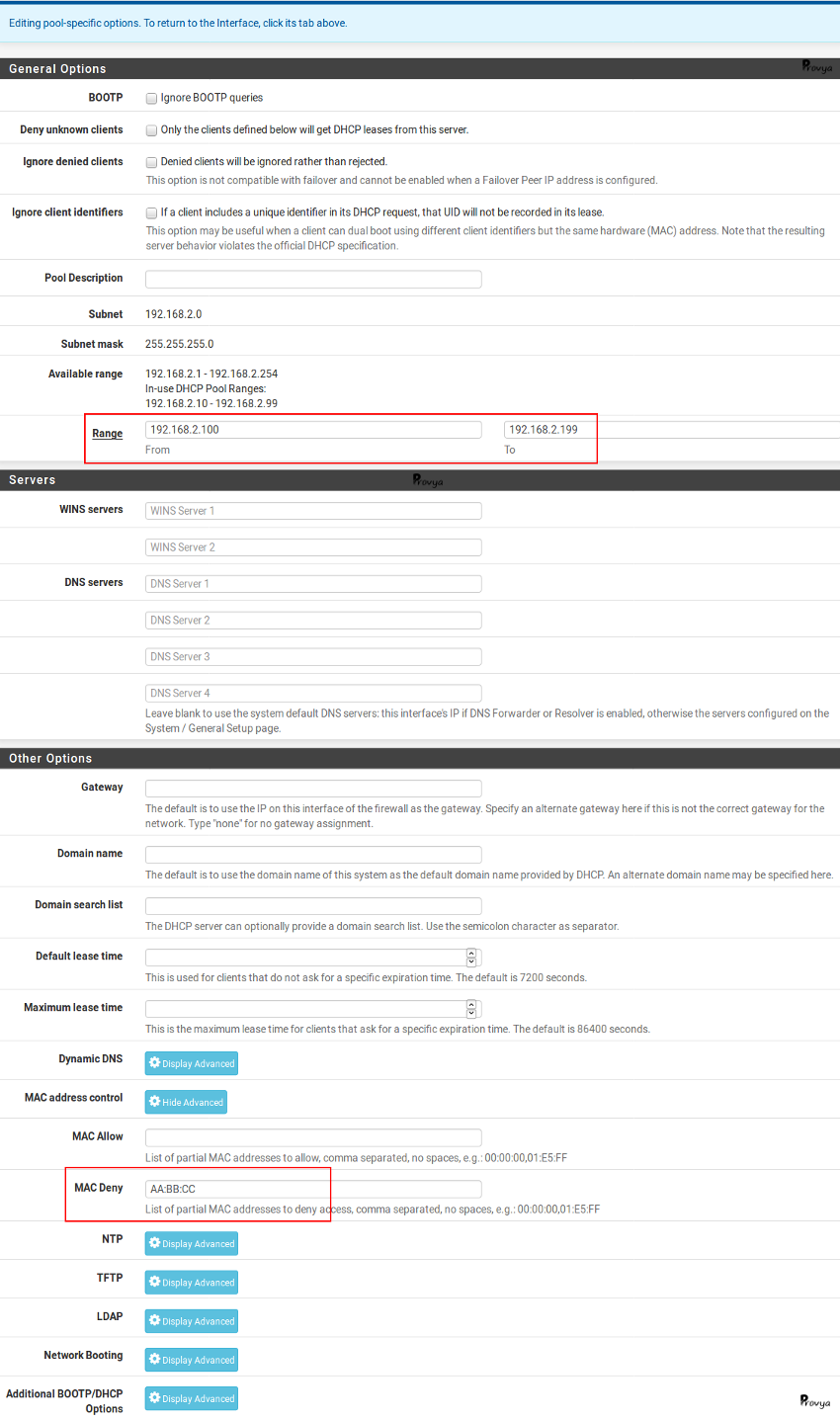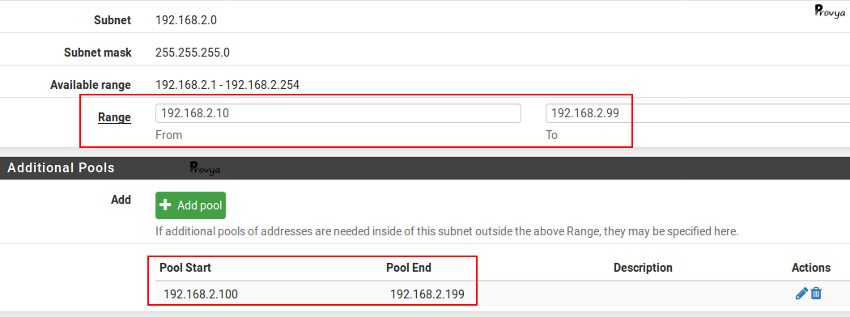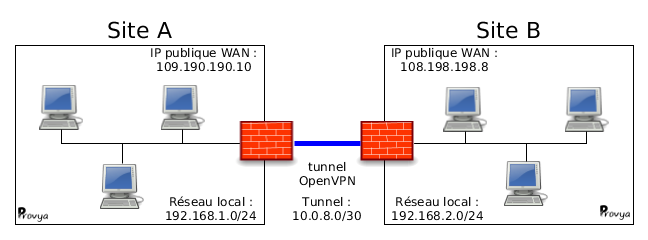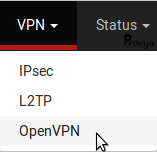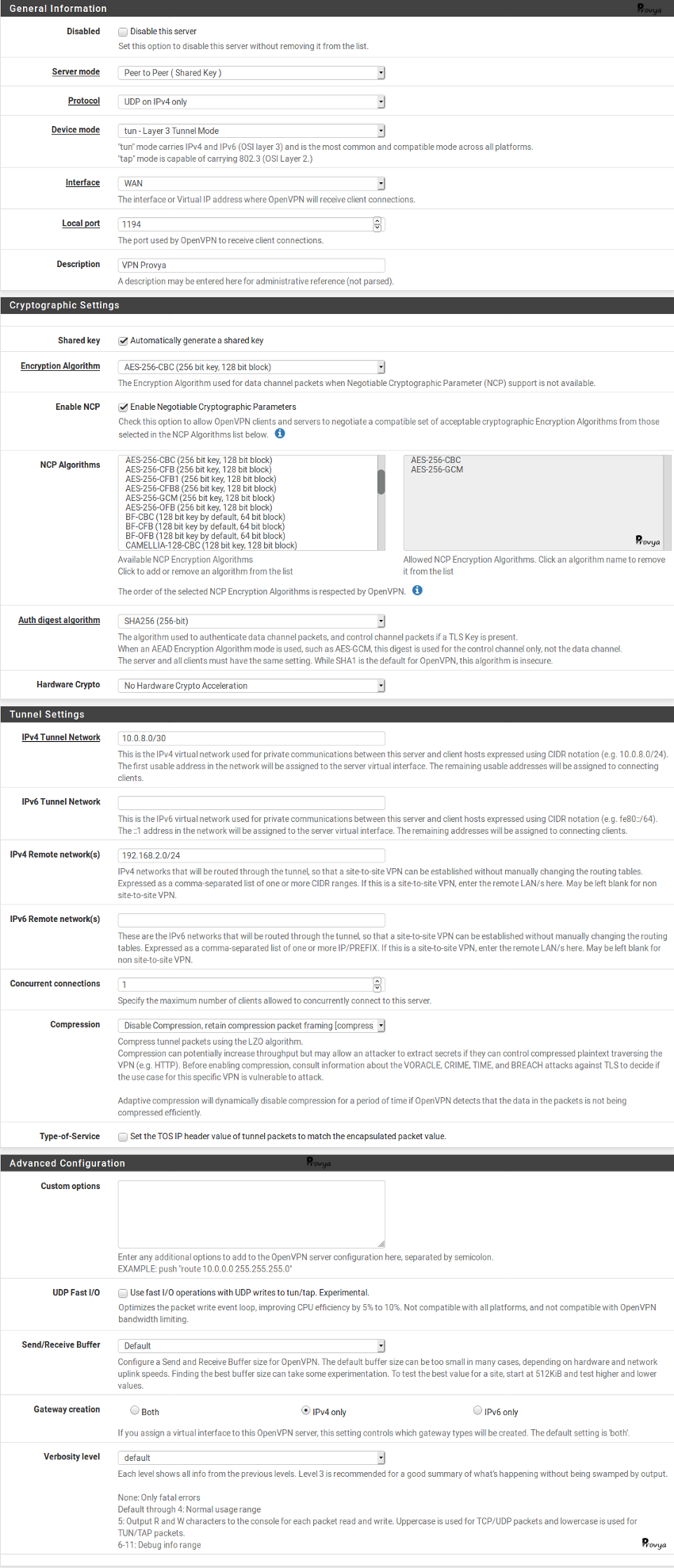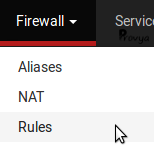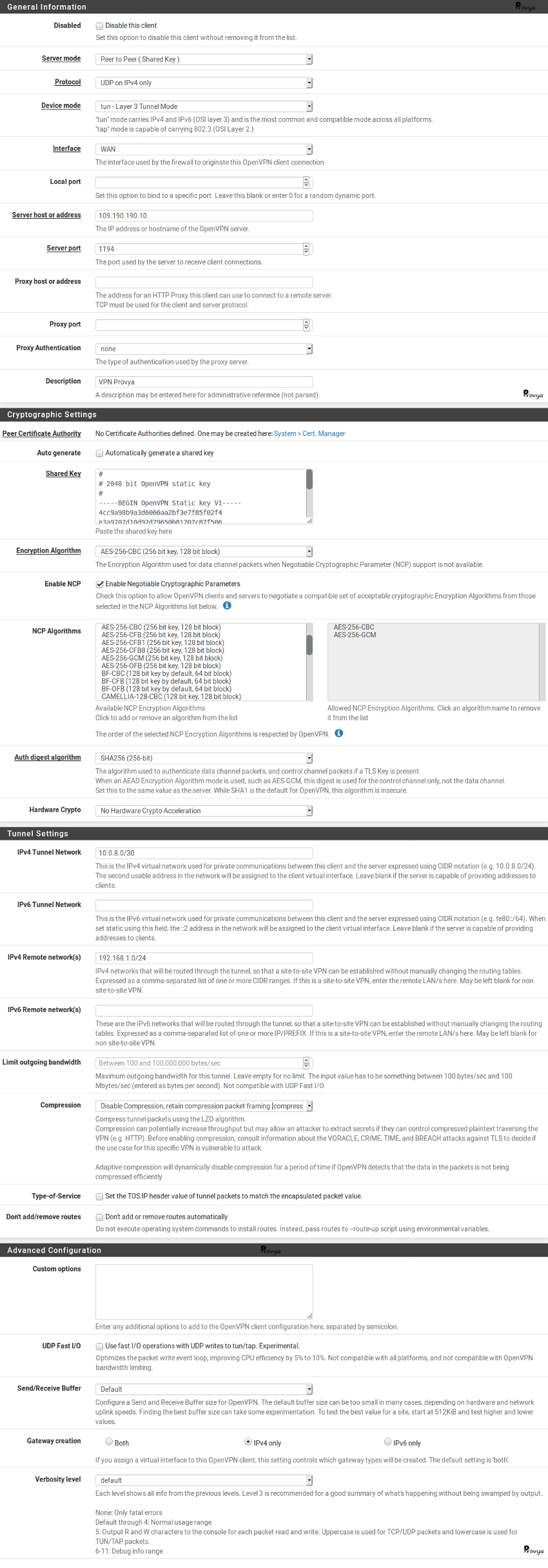[pfSense] Faire un pont réseau (bridging) entre deux interfaces
 01/10/2019 - Aucun commentaire
01/10/2019 - Aucun commentaire
Dans son mode de fonctionnement par défaut, chaque interface de pfSense dispose de son propre plan d'adressage qui doit être unique.
Il est parfois nécessaire de disposer du même plan d'adressage sur plusieurs interfaces. C'est pratique pour disposer d'un seul sous-réseau pour son LAN et son Wi-fi, pour disposer du même réseau multicast ou encore pour mettre en place un firewall transparent sur un réseau sans avoir à modifier le plan d'adressage existant (en faisant un pont entre l'interface LAN et WAN, par exemple).
Il est très facile de mettre en œuvre un pont réseau entre plusieurs interfaces sur pfSense et de continuer à disposer, si on le souhaite, de règles de filtrage entre ces interfaces.
Dans cet article nous configurerons un pont réseau entre notre interface LAN et notre interface Wi-fi. Ainsi, ces deux interfaces disposeront du même plan d'adressage IP et du même domaine de broadcast.
1. Préparation des interfaces membres du pont-réseau
Chaque interface que nous souhaitons ajouter à notre pont réseau doit être créée et ne pas avoir d'adresse IP. Ce point est important. Ainsi, si nous souhaitons ajouter notre interface LAN à un pont réseau, il est indispensable de faire les configurations depuis une autre interface (depuis l'interface WAN, par exemple, sur laquelle nous aurons temporairement autorisé l'accès à l'interface d'administration du pfSense).
Exemple de configuration pour les interfaces LAN et WIFI :
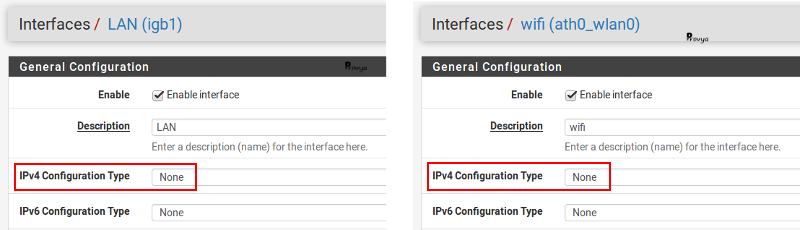
Pour rappel : [pfSense] Configurer son point d'accès Wi-Fi
2. Configuration du pont-réseau
Une fois ces deux éléments de configuration réalisés, nous nous rendons dans le menu Interfaces > Assignments, puis onglet Bridges :
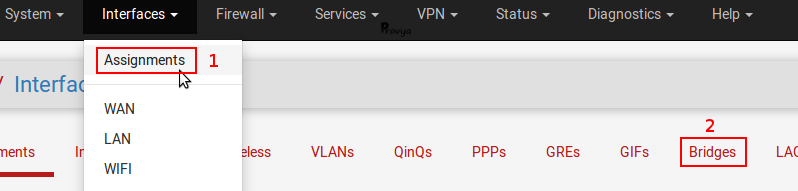
Nous cliquons sur le bouton "+Add". La configuration est la suivante :
- Member Interfaces : les interfaces membres du pont-réseau. Dans notre cas, LAN et WIFI
- Description : une description facultative
- Advanced Options : suivant votre configuration, il peut être pertinent d'activer le protocole Spanning Tree (RSTP/STP). Pour un pont entre un réseau filaire et sans-fil, cela n'est pas forcément nécessaire. Dans notre cas, nous ne modifions pas les options avancées.
Exemple de résultat obtenu :
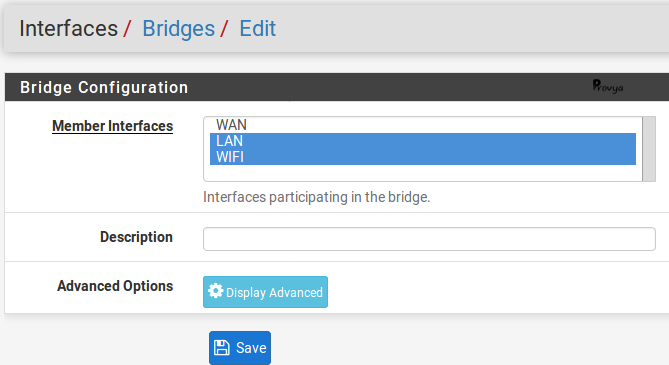
Nous cliquons sur le bouton "Save" pour valider notre configuration. Et notre port réseau BRIDGE0 est créé. Il nous reste à lui associer une interface logique afin de pouvoir le configurer (pour rappel, pour bien comprendre la différence entre ports réseaux, interfaces logiques, interfaces virtuelles, etc. vous pouvez consulter notre article dédié : [pfSense] Comprendre la gestion des interfaces réseaux.
Nous retournons dans l'onglet Interface Assignments, puis nous cliquons sur le bouton "+Add" après avoir pris soin de sélectionner notre interface BRIDGE0 :
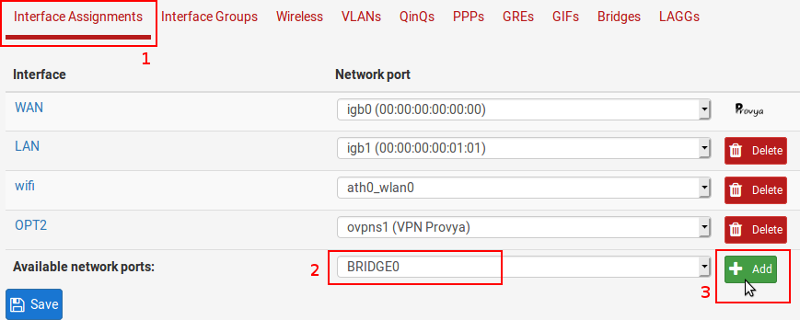
Il nous reste à configurer cette interface en lui précisant son adresse IP et en lui donnant un nom.
Exemple de résultat obtenu :
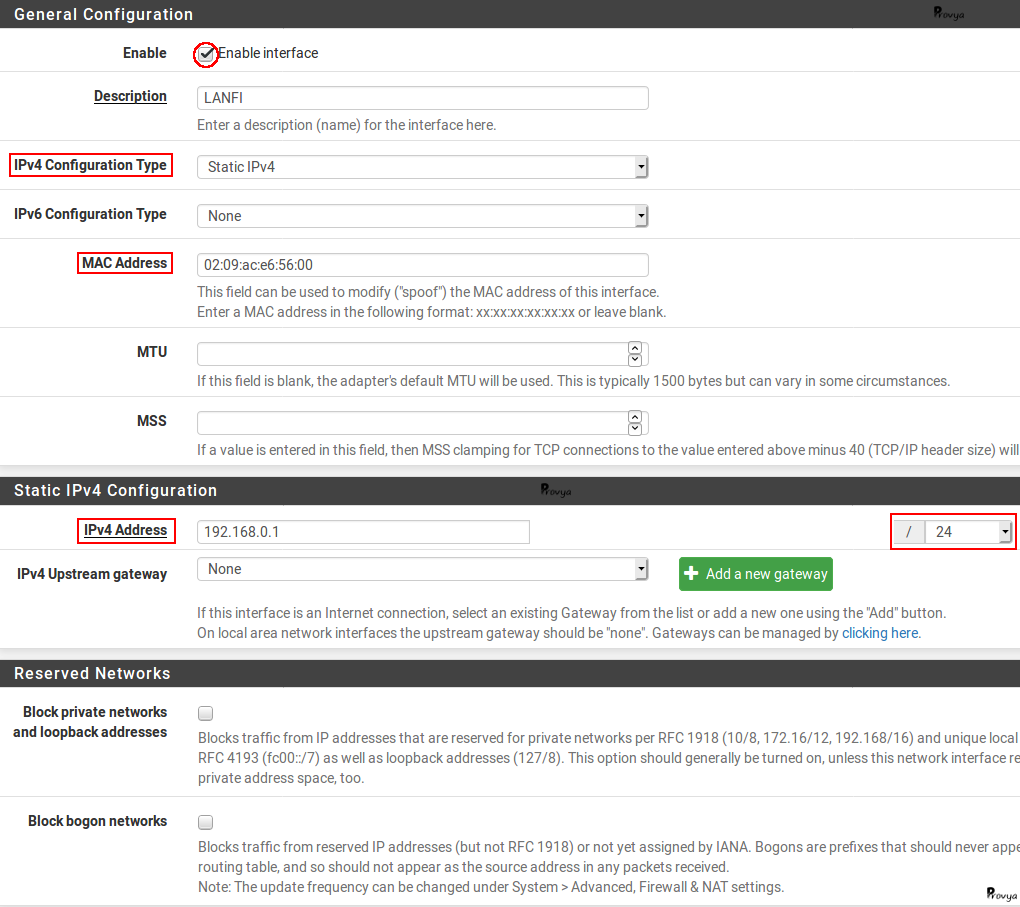
Point d'attention : vous pouvez remarquer que sur la capture d'écran, nous avons configuré le champ "MAC Address". La raison est que si ce champ est laissé vide, l'adresse MAC d'une interface "pont-réseau" est générée aléatoirement à la création de l'interface et lors du redémarrage du firewall. Le problème est que les ordinateurs qui tournent sous un Windows récent (Vista et suivants) utilisent l'adresse MAC de la gateway comme identifiant du réseau. Ainsi, si l'adresse MAC change, les ordinateurs Windows estimeront qu'il s'agit d'un nouveau réseau et demanderont à leurs utilisateurs de le paramétrer en précisant s'il s'agit d'un réseau privé/public/etc. En forçant l'adresse MAC, nous évitons ce problème.
Notre pont-réseau est créé. La configuration des services devra être effectuée pour cette interface (dans notre cas "LANFI") : DHCP, firewall, DNS, NTP, etc.
Il reste une dernière subtilité importante : le filtrage.
3. Configuration du filtrage (subtilité à connaître)
Par défaut, pfSense applique les règles de filtrage uniquement sur les interfaces des membres du pont-réseau et non pas sur l'interface du pont-réseau elle-même.
Cela signifie que, dans notre cas, par défaut, uniquement les règles de filtrage définies sur les interfaces LAN et WIFI sont prises en compte par pfSense. Les règles que nous pourrions créer sur l'interface LANFI seront ignorées !
Ce comportement par défaut permet d'avoir des règles de filtrages différentes pour chaque interface membre du pont.
Il est possible de modifier ce comportement afin que les règles de filtrage définies sur l'interface du pont-réseau soient prises en compte.
Cette modification s'opère depuis le menu System > Advanced, onglet System Tunables :
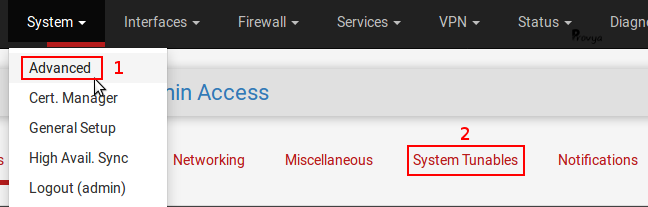
- le paramètre net.link.bridge.pfil_member : active le filtrage sur l'interface de chaque membre du pont-réseau lorsqu'il est positionné à 1
- le paramètre net.link.bridge.pfil_bridge : active le filtrage sur l'interface du pont-réseau lui-même lorsqu'il est positionné à 1

Il faut donc positionner la valeur du paramètre net.link.bridge.pfil_bridge à 1 si nous souhaitons appliquer nos règles de filtrage sur l'interface du pont-réseau.
Enfin, il faut garder en tête que seul le pont-réseau dispose d'une adresse IP sur son interface. Ainsi si nous souhaitons appliquer des règles de filtrages directement sur chaque interface membre du pont, nous pouvons travailler avec les valeurs LANFI_net et LANFI_address, mais pas LAN_net, WIFI_net, LAN_address et WIFI_address (car celle-ci ne sont pas définies).
4. Les limites
Il existe quelques limites à l'utilisation d'un pont-réseau sous pfSense. Les principales limites ou contraintes sont les suivantes :
Portail captif
Pour que le portail captif fonctionne correctement, il est important que la passerelle par défaut des clients soit l'adresse IP de l'interface du pont-réseau. Ainsi, il n'est pas possible de mettre en œuvre un portail captif sur un pfSense où le LAN et le WAN seraient liés en un pont-réseau.
Haute-disponibilité
Il est plutôt déconseillé d'utiliser des pont-réseaux dans un environnement en haute-disponibilité. Cela peut créer des dysfonctionnements ou des boucles réseaux. Si vous souhaitez absolument utiliser un environnement pfSense en haute-disponibilité avec des pont-réseaux, il est indispensable que le protocole Spanning Tree soit activé sur vos switch et sur le pont-réseau.
Multi-WAN
Comme pour le portail captif, il faut s'assurer que la passerelle par défaut des clients soit l'adresse IP de l'interface du pont-réseau. Autrement, vous risquez de rencontrer un problème de routage asymétrique.
Proxy transparent
Idem. Il faut s'assurer que la passerelle par défaut des clients soit l'adresse IP de l'interface du pont-réseau. De plus, un package comme Squid ne peut pas fonctionner dans un scénario de firewall transparent où les interfaces LAN et WAN sont liées sur un même pont-réseau.
Voilà ! Notre pont réseau est fonctionnel et vous connaissez les subtilités à connaître pour sa configuration.
Pour aller plus loin
[pfSense] Configurer son point d'accès Wi-Fi
[pfSense] Comprendre la gestion des interfaces réseaux
Tous nos articles classés par thème
Voir un article au hasard
Vous avez aimé cet article ? Vous cherchez un support professionnel ? Alors contactez-nous.
Retrouvez nos services et firewall pour pfSense